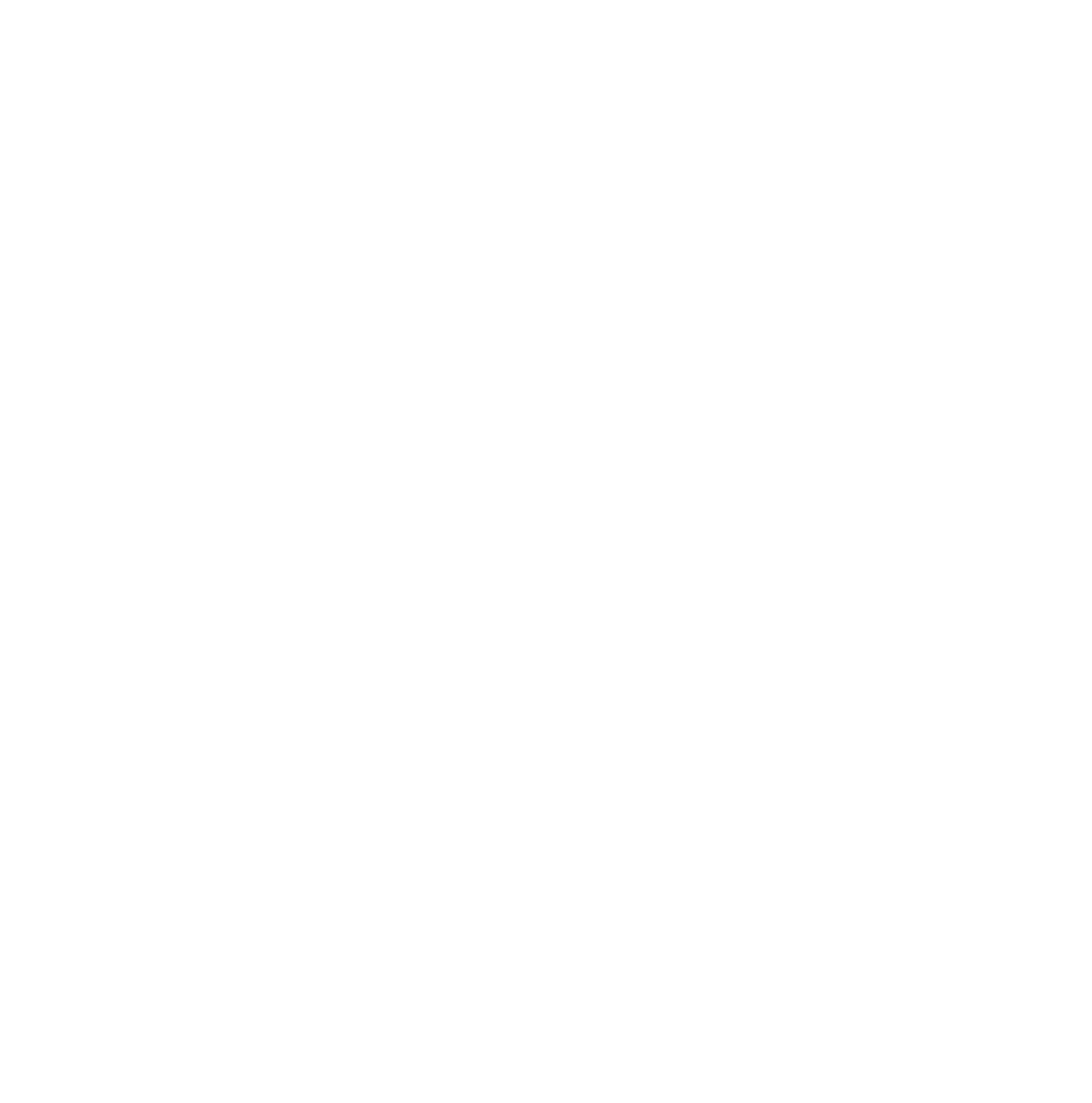IntelliCenter Web-Client Work-Around or IntelliCenter Android app on a PC?
Background: As most IntelliCenter users are aware, if an IntelliCenter user loses internet connectivity or, the Pentair servers go down for any reason, than the use of the IntelliCenter web client, to connect to the control panel is about as useful as a - paper weight made out of a couple of bird feathers.
Now I know that someone might say “Hey, well in that case, why not just use either the iOS or the Android mobile app?. The IntelliCenter user can connect locally to the control panel using their mobile device” Check and Correct. BUT, what if a user does not have one of the mobile apps? Believe it or not, there are some folks who do not use a smart phone. I will concede that there are not many these days, but there are some.
But there is another bigger reason that I am writing this. As many members have noted here in this thread and a few other related threads as well, the IntelliCenter web-client has taken a bit of a “nose-dive” recently, especially when it comes to functions not working as their supposed to. More information with reference to the problems with the IntelliCenter Web Client can be found in the following thread:
 www.troublefreepool.com
Work Around: Since the mobile apps seem to work better than the web-client, I got to thinking – "Wait a minute, why not just try to get one of the mobile apps downloaded on to Mr. PC and use the mobile app on the PC". Should work right?
www.troublefreepool.com
Work Around: Since the mobile apps seem to work better than the web-client, I got to thinking – "Wait a minute, why not just try to get one of the mobile apps downloaded on to Mr. PC and use the mobile app on the PC". Should work right? 
So I started to explore this possibility. And it can be done but here are two caveats that I found.
Steps to follow to download the IntelliCenter Android app on a PC:
1. Download the BlueStacks PC Android App Player

 www.bluestacks.com
and then follow the prompts from there (you will eventually need to either login with a google account or create one).
www.bluestacks.com
and then follow the prompts from there (you will eventually need to either login with a google account or create one).
2. Once BlueStacks is downloaded and configured (it’s fairly simple), search for “IntelliCenter” (in the search bar under “Discover apps” in the upper-right corner).
3. Once it restarts, then the IntelliCenter Android app will reside in the Installed apps area of the BlueStacks players.
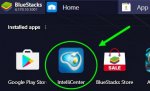
4. Double-Click the IntelliCenter app and click the green connect button.
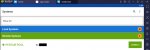
If you wa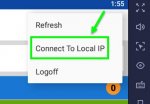 nt to connect “local” (especially useful when the internet/Pentair servers are down), then click Connect to Local IP . You will then need to enter your IntelliCenter’s IP address, (i.e. 192.168.1.30).
nt to connect “local” (especially useful when the internet/Pentair servers are down), then click Connect to Local IP . You will then need to enter your IntelliCenter’s IP address, (i.e. 192.168.1.30).
You only need to enter the IP address of the IntelliCenter control panel the first time that you choose to connect locally. After that, the field will auto-populate. Click OK.
Notes and comments:
That’s it. You are now using the IntelliCenter Android app on your PC. The window can be sized to suit your preferences.
This is the first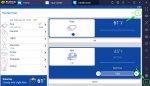 time for me using the IntelliCenter Android app. I must admit that it does have a slightly different look and feel. Especially from a strictly iOS user perspective.
time for me using the IntelliCenter Android app. I must admit that it does have a slightly different look and feel. Especially from a strictly iOS user perspective.
I’ve test driven the app on my PC a fair amount and I can’t find any issues.
To go back to a previous screen, click the arrow in the lower RH corner (as illustrated).
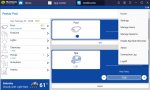
The main menu drop-down is located in the upper RH corner to the right of the notification bell icon (as illustrated).
Here is a screen-print of the Schedules configuration page (creating, deleting and editing of schedules).
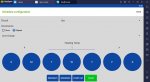
One thing that I found here which was pretty cool, was the way a user sets the “time”.
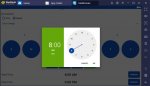
I’m sure the Intellicenter Android app users are familiar with this feature but this is way different than the iOS mobile app. The user just right-clicks and drags the hour hand on the blue circle and spins it around to the applicable time and then releases the right mouse button. It then goes to minutes and the user does the same thing and then selects AM or PM and you’re good. Kind of “catchy.”
NOTE: See, rain does have many purposes. One, is that it makes me stay inside and do crazy stuff like this. I may add more to this post, if I discover anything else worth reporting on with regards to my new “Desktop PC IntelliCenter Android app".
r.
BTW, this procedure can be done for the ScreenLogic Android app as well, but for the life of me, I can’t think of any good reason that our ScreenLogic brothers and sisters would have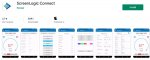 any need for it, as their “app” already resides on their PC's (A big advantage of ScreenLogic over the IntelliCenter Web-Client in my opinion.)
any need for it, as their “app” already resides on their PC's (A big advantage of ScreenLogic over the IntelliCenter Web-Client in my opinion.)
Maybe if they just really liked the look of the Android app over the look of the app that resides on their PC. But not really worth it I wouldn't think.
Background: As most IntelliCenter users are aware, if an IntelliCenter user loses internet connectivity or, the Pentair servers go down for any reason, than the use of the IntelliCenter web client, to connect to the control panel is about as useful as a - paper weight made out of a couple of bird feathers.
Now I know that someone might say “Hey, well in that case, why not just use either the iOS or the Android mobile app?. The IntelliCenter user can connect locally to the control panel using their mobile device” Check and Correct. BUT, what if a user does not have one of the mobile apps? Believe it or not, there are some folks who do not use a smart phone. I will concede that there are not many these days, but there are some.
But there is another bigger reason that I am writing this. As many members have noted here in this thread and a few other related threads as well, the IntelliCenter web-client has taken a bit of a “nose-dive” recently, especially when it comes to functions not working as their supposed to. More information with reference to the problems with the IntelliCenter Web Client can be found in the following thread:
IntelliCenter Web Client and its Possible Alternatives
Recently, I have been giving the topic of the IntelliCenter Web Client and to a lesser degree, the iOS mobile app, a lot of thought due to some questions and comments online here from other members, concerning the web client. And especially in light of the current and ongoing issues related to...
So I started to explore this possibility. And it can be done but here are two caveats that I found.
1. The iOS app. In 2017, Apple began to disallow the downloading of the iOS and associated apps on to a Windows PC or a MAC for that matter. There is at least one emulator that may allow for it but I did not choose that route, so I did not proceed any further along these lines. Besides, I wanted a good reason to check out the Android app.
2. What I am going to suggest may also not work on a MAC, unless one were to download a virtualization program that runs windows 10 on top of the macOS in order to get the whole thing to work. Yikes, “talk about going around the block to get next door” but there are way too many “super-IT” members here who I’m am sure can make it work on a MAC, so I’ll just leave that to them.
So if anyone wants to try to run the IntelliCenter Android app on their PC, here is one method that I found that worked very well for me.
The end results will be the following:
1. You can still use your PC to login to your control panel “locally”, if your internet drops off line or the Pentair servers’ crash, for any reason.
2. If you want to use the Android app instead of that “buggy” web-client on your PC to login to your control panel. There are at least two features on the app that are not offered on the web client, to include a SUNSET and a SUNRISE button in the Schedules page. There may be more as I did not take the time to explore everything.
Steps to follow to download the IntelliCenter Android app on a PC:
1. Download the BlueStacks PC Android App Player

BlueStacks: Play Games on PC & Mac, Android Emulator and Cloud Gaming Platform
World's Fastest, Lightest Android Emulator and cloud gaming platform. Play mobile games on Windows & Mac. Perfect for RPG, strategy & action games.
2. Once BlueStacks is downloaded and configured (it’s fairly simple), search for “IntelliCenter” (in the search bar under “Discover apps” in the upper-right corner).
3. Once it restarts, then the IntelliCenter Android app will reside in the Installed apps area of the BlueStacks players.
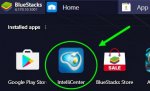
4. Double-Click the IntelliCenter app and click the green connect button.
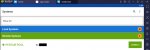
If you wa
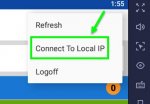 nt to connect “local” (especially useful when the internet/Pentair servers are down), then click Connect to Local IP . You will then need to enter your IntelliCenter’s IP address, (i.e. 192.168.1.30).
nt to connect “local” (especially useful when the internet/Pentair servers are down), then click Connect to Local IP . You will then need to enter your IntelliCenter’s IP address, (i.e. 192.168.1.30).You only need to enter the IP address of the IntelliCenter control panel the first time that you choose to connect locally. After that, the field will auto-populate. Click OK.
Notes and comments:
That’s it. You are now using the IntelliCenter Android app on your PC. The window can be sized to suit your preferences.
This is the first
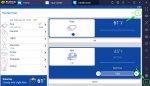 time for me using the IntelliCenter Android app. I must admit that it does have a slightly different look and feel. Especially from a strictly iOS user perspective.
time for me using the IntelliCenter Android app. I must admit that it does have a slightly different look and feel. Especially from a strictly iOS user perspective.I’ve test driven the app on my PC a fair amount and I can’t find any issues.
To go back to a previous screen, click the arrow in the lower RH corner (as illustrated).
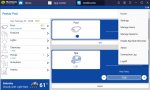
The main menu drop-down is located in the upper RH corner to the right of the notification bell icon (as illustrated).
Here is a screen-print of the Schedules configuration page (creating, deleting and editing of schedules).
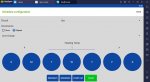
One thing that I found here which was pretty cool, was the way a user sets the “time”.
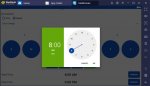
I’m sure the Intellicenter Android app users are familiar with this feature but this is way different than the iOS mobile app. The user just right-clicks and drags the hour hand on the blue circle and spins it around to the applicable time and then releases the right mouse button. It then goes to minutes and the user does the same thing and then selects AM or PM and you’re good. Kind of “catchy.”
NOTE: See, rain does have many purposes. One, is that it makes me stay inside and do crazy stuff like this. I may add more to this post, if I discover anything else worth reporting on with regards to my new “Desktop PC IntelliCenter Android app".
r.
BTW, this procedure can be done for the ScreenLogic Android app as well, but for the life of me, I can’t think of any good reason that our ScreenLogic brothers and sisters would have
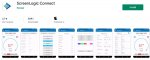 any need for it, as their “app” already resides on their PC's (A big advantage of ScreenLogic over the IntelliCenter Web-Client in my opinion.)
any need for it, as their “app” already resides on their PC's (A big advantage of ScreenLogic over the IntelliCenter Web-Client in my opinion.)Maybe if they just really liked the look of the Android app over the look of the app that resides on their PC. But not really worth it I wouldn't think.
Last edited: