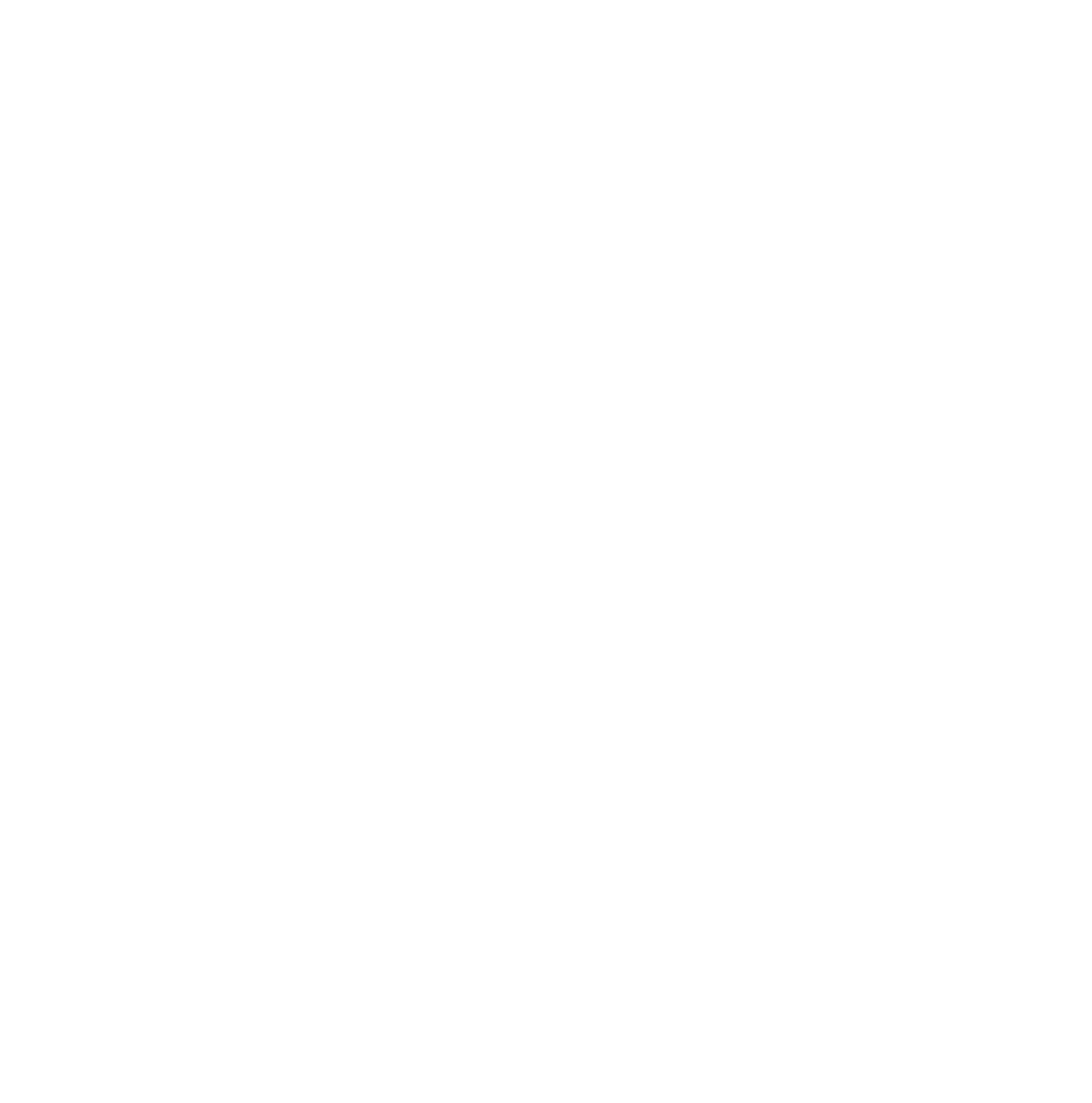- Jun 22, 2014
- 52,017
- Pool Size
- 17888
- Surface
- Fiberglass
- Chlorine
- Salt Water Generator
- SWG Type
- CircuPool RJ-45 Plus
THIS SUBJECT AREA IS STILL IN-WORKS. THANK YOU FOR YOUR PATIENCE.
DID YOU KNOW …….. you have the ability to upload images and create albums for future use here in TFP? This is a great option for a few reasons:
- Organize your photos by category to meet your needs.
- Eliminates the need for third-party providers who charge subscriptions or have annoying adds.
- Images saved to TFP remain on TFP servers without interruption from other sites.
- Provides various choices of how to link and display your image(s) to a post (full view, thumbnail, etc).
ADDING AN IMAGE DIRECTLY INTO A POST:
1. If all you want to do is quickly add a photo to a post, simply click on the INSERT IMAGE icon in the toolbar. Once posted, this may add the image to your overall media group of uploaded images without placing it into any album.
2. If you already have a photo saved to an album or your media gallery, you can click the CAMERA icon to select that photo.

UPLOAD IMAGES AND/OR CREATE ALBUMS AS FOLLOWS:
1. Click on FORUM from the TFP main page.
2. Click on CREATE (green button at right)
3. Select UPLOAD NEW MEDIA
4. Next you have the option to upload your image to any of the existing TFP categories listed or CREATE PERSONAL ALBUM of your own.
NOTE: You can also get to the CREATE (green button) from the MEDIA tab listed at the top of the Forum page.
VIEWING & USING YOUR SAVED IMAGES:
You can see all of your images/albums by clicking on your PROFILE from the main menu. From your profile, you should see an ALBUMS tab to view all albums and photos. You can also get to your pictures by clicking on the Media (Number) located just under your profile banner photo. When you click on the “number” of photos, it will take you to a page that displays all of your images. There is a Navigation menu to the left that will allow you to sort/find images.
ORGANIZING & MOVING YOUR SAVED IMAGES:
Once in your album, you should be able to select one (or multiple) images by clicking the check box in each pic. Then you should see a pop-up from below that will give you options of things to do, one of them being "Move Media Items". Then you just follow the prompts as needed.
USING A PHOTO:
Once you upload an image, you should see a thumbnail for each of your images in your album. If you click on the thumbnail, it simply shows the picture as a pop-up view. But if you hold the mouse curser over the image, a shaded area containing the photo details will pop-up for that image (name, author, date, etc). Click on the image title itself (i.e. pool party.jpg), and that will take you to a details page where (on the right) you have a section called “Share this Media”. You can copy the image link of your choice (four different link methods) that meets your needs, then paste that link into a thread/post.
DID YOU KNOW …….. you have the ability to upload images and create albums for future use here in TFP? This is a great option for a few reasons:
- Organize your photos by category to meet your needs.
- Eliminates the need for third-party providers who charge subscriptions or have annoying adds.
- Images saved to TFP remain on TFP servers without interruption from other sites.
- Provides various choices of how to link and display your image(s) to a post (full view, thumbnail, etc).
ADDING AN IMAGE DIRECTLY INTO A POST:
1. If all you want to do is quickly add a photo to a post, simply click on the INSERT IMAGE icon in the toolbar. Once posted, this may add the image to your overall media group of uploaded images without placing it into any album.
2. If you already have a photo saved to an album or your media gallery, you can click the CAMERA icon to select that photo.

UPLOAD IMAGES AND/OR CREATE ALBUMS AS FOLLOWS:
1. Click on FORUM from the TFP main page.
2. Click on CREATE (green button at right)
3. Select UPLOAD NEW MEDIA
4. Next you have the option to upload your image to any of the existing TFP categories listed or CREATE PERSONAL ALBUM of your own.
NOTE: You can also get to the CREATE (green button) from the MEDIA tab listed at the top of the Forum page.
VIEWING & USING YOUR SAVED IMAGES:
You can see all of your images/albums by clicking on your PROFILE from the main menu. From your profile, you should see an ALBUMS tab to view all albums and photos. You can also get to your pictures by clicking on the Media (Number) located just under your profile banner photo. When you click on the “number” of photos, it will take you to a page that displays all of your images. There is a Navigation menu to the left that will allow you to sort/find images.
ORGANIZING & MOVING YOUR SAVED IMAGES:
Once in your album, you should be able to select one (or multiple) images by clicking the check box in each pic. Then you should see a pop-up from below that will give you options of things to do, one of them being "Move Media Items". Then you just follow the prompts as needed.
USING A PHOTO:
Once you upload an image, you should see a thumbnail for each of your images in your album. If you click on the thumbnail, it simply shows the picture as a pop-up view. But if you hold the mouse curser over the image, a shaded area containing the photo details will pop-up for that image (name, author, date, etc). Click on the image title itself (i.e. pool party.jpg), and that will take you to a details page where (on the right) you have a section called “Share this Media”. You can copy the image link of your choice (four different link methods) that meets your needs, then paste that link into a thread/post.
Last edited: