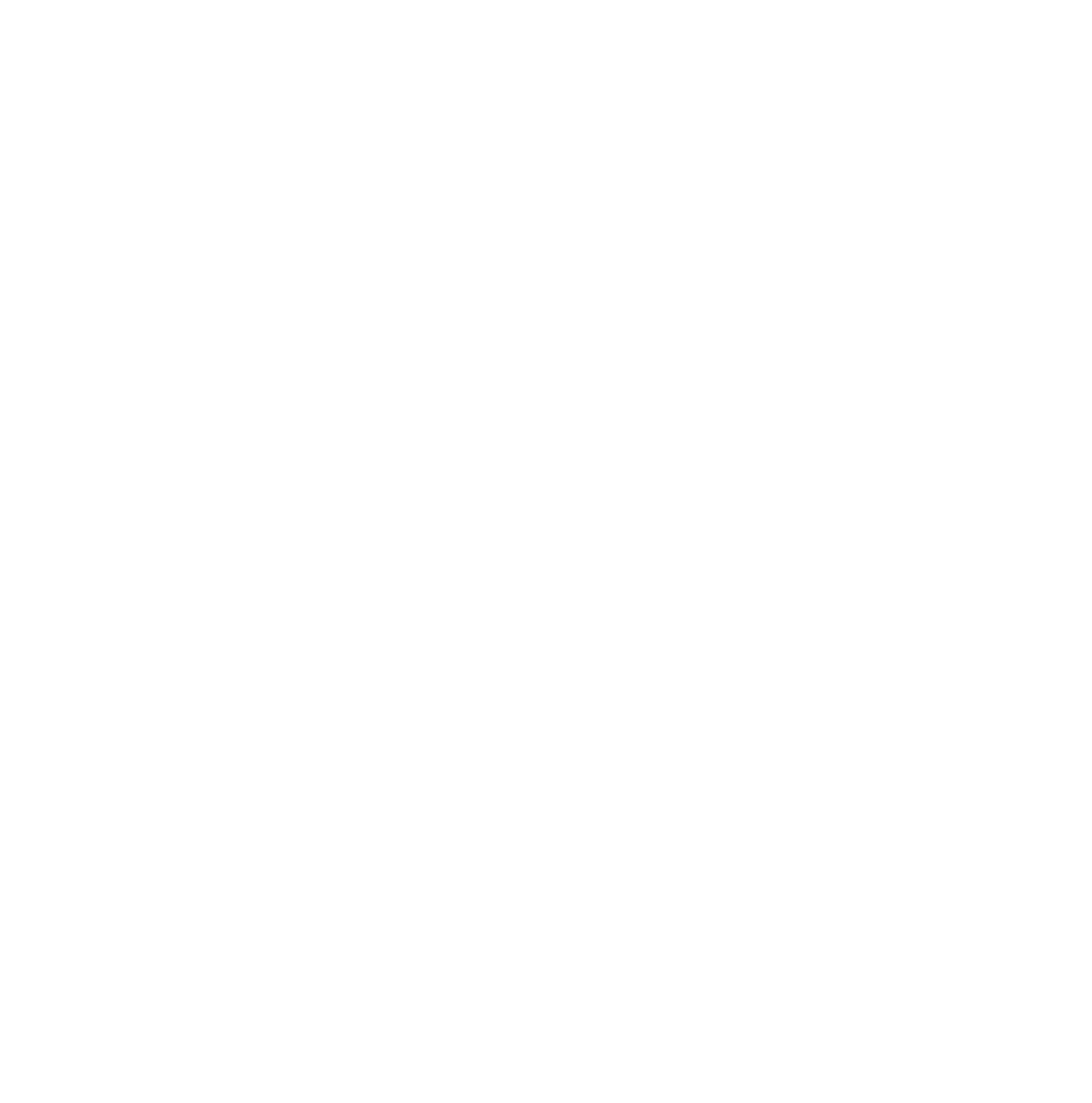I receive questions from time to time with regards to IntelliCenter Guest User Accounts & Privilege setups, etc.
Rather than answering lots of questions separately, I thought it might behoove me to just post an instructional page on the topic.
The following instructions are specifically targeted at using the web-client but the procedures are pretty much the same on the mobile apps.
The official Pentair instructions can be found in the Pentair IntelliCenter Control System Web Application User Guide. This guide can be found by logging in to the web-client (intelliCenter2.com). Then click on the "hamburger" menu (3 Line Icon), in the top right-hand corner of the page and navigate to Manuals > Web Application Guide and click on it. By doing so, a second browser page will open to the IntelliCenter Control System Web Application User Guide. Or, you can just click on the following link directly.
Pentair IntelliCenter Control System Web Application
However, the instructions there are not exactly what I would call a "user-friendly" or "informative quick start guide", just as most of us have experienced with most Pentair documentation.
Setting up "Guest" privileges allow you, the "Administrator" to set and limit various user privileges for any guest accounts that you set up. I have no idea how many guest accounts can be added but it certainly appears to more than five or so.
NOTE: I have broken these instructions up into two parts due to "image count limitations". Part I is Guest User Account Setup and Part II is Permissions Setup.
Part I - Guest User Account Setup
1. Access the Manage Users Screen. Once logged into intelliCenter2.com, click on the "hamburger" menu and click Manage Users.

2. Click ADD AUTHORIZED USER.
3. In the box that appears, under EMAIL, enter the guest users email address. Under ROLE, select the Access Level (Guest). Then click the CREATE box.
NOTE: In addtion to multiple guest user accounts, you can also create multiple Administrator Accounts as well.

4. Once you click the CREATE box, your guest user will receive an email similar to the screen capture shown below. Once your user receives the email, they need to click on the hyperlink as highlighted below.

5. Once your guest user clicks the hyperlink, a browser window similar to the one shown below on the left will open. Your guest user then needs to create a password, confirm the password and click the Create Account button.

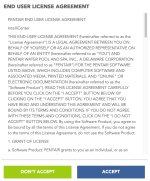
6. Upon clicking the Create Account button, the guest user will be required to accept the End User License Agreement as shown on the right above.
7. Upon accepting the user agreement, the typical web-client login box will appear indicating that an account has been created and prompting the guest user to enter the password that they created. Then click SIGN IN.

7. The guest user will then be taken to the typical IntelliCenter web-client home dashboard. Notice in the screen capture shown below that all possible user interface options within the dashboard are greyed out. That is because the guest user has no permissions set at this time. This will be covered in Part II below.
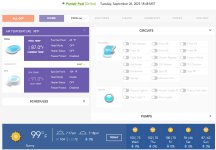
This concludes the guest user account setup instructions.
Rather than answering lots of questions separately, I thought it might behoove me to just post an instructional page on the topic.
The following instructions are specifically targeted at using the web-client but the procedures are pretty much the same on the mobile apps.
The official Pentair instructions can be found in the Pentair IntelliCenter Control System Web Application User Guide. This guide can be found by logging in to the web-client (intelliCenter2.com). Then click on the "hamburger" menu (3 Line Icon), in the top right-hand corner of the page and navigate to Manuals > Web Application Guide and click on it. By doing so, a second browser page will open to the IntelliCenter Control System Web Application User Guide. Or, you can just click on the following link directly.
Pentair IntelliCenter Control System Web Application
However, the instructions there are not exactly what I would call a "user-friendly" or "informative quick start guide", just as most of us have experienced with most Pentair documentation.
Setting up "Guest" privileges allow you, the "Administrator" to set and limit various user privileges for any guest accounts that you set up. I have no idea how many guest accounts can be added but it certainly appears to more than five or so.
NOTE: I have broken these instructions up into two parts due to "image count limitations". Part I is Guest User Account Setup and Part II is Permissions Setup.
Part I - Guest User Account Setup
1. Access the Manage Users Screen. Once logged into intelliCenter2.com, click on the "hamburger" menu and click Manage Users.

2. Click ADD AUTHORIZED USER.
3. In the box that appears, under EMAIL, enter the guest users email address. Under ROLE, select the Access Level (Guest). Then click the CREATE box.
NOTE: In addtion to multiple guest user accounts, you can also create multiple Administrator Accounts as well.

4. Once you click the CREATE box, your guest user will receive an email similar to the screen capture shown below. Once your user receives the email, they need to click on the hyperlink as highlighted below.

5. Once your guest user clicks the hyperlink, a browser window similar to the one shown below on the left will open. Your guest user then needs to create a password, confirm the password and click the Create Account button.

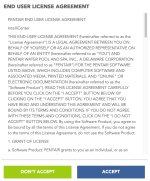
6. Upon clicking the Create Account button, the guest user will be required to accept the End User License Agreement as shown on the right above.
7. Upon accepting the user agreement, the typical web-client login box will appear indicating that an account has been created and prompting the guest user to enter the password that they created. Then click SIGN IN.

7. The guest user will then be taken to the typical IntelliCenter web-client home dashboard. Notice in the screen capture shown below that all possible user interface options within the dashboard are greyed out. That is because the guest user has no permissions set at this time. This will be covered in Part II below.
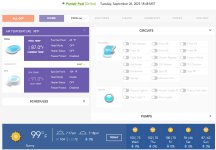
This concludes the guest user account setup instructions.
Last edited: